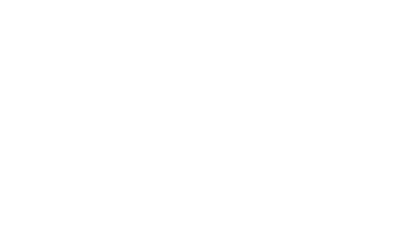Before the conference
If possible, create your Remo profile already well before the conference – that way you will not have to spend time creating an account at the beginning of the social program and you can focus on mingling!
You can create a Remo account for free at https://live.remo.co/signup either by using an already existing Google account or by creating a separate Remo account.
Once you have succesfully created an account, you can edit your profile to make yourself more recognisable. Click at the icon on the top right corner, press “My profile” and then “Edit profile”. This will allow you to choose a profile picture for yourself that will appear as your avatar on the Remo platform (please note that the picture file should be max. 500 kb). Please choose a picture that will allow other participants to easily recognize you, so that they will find you in Remo if they want to come talk to you. You can also identify your home institution under “Company”, position under “Job title” and even link your social media under “Facebook Profile”. “Headline” can be left empty or it can be used for further information (e.g. “KBS president”)
At the conference
You will be able to find the links to all parts of the social program at the participant portal of the website (kbs2021helsinki.com, under the tab “Online Event”). Every social program will have its separate Remo link, so make sure you click on the correct one. Once you click on the link, you will be asked to log in using an already existing account or create an account should you not have done it before the conference.
After logging in, Remo will request access to your microphone and camera. By granting access you will be able to chat with your fellow conference attendees in small groups. It is advised not to use other apps or websites that require access to microphone and/or camera (e.g. Zoom) while on Remo.
After allowing access, Remo will give you an opportunity to test your video and audio to make sure others in your table can see and hear you. Once you are done with the test, click “Join event”.
Upon entering a Remo event, participants with older devices, operating systems or browsers might come across an icon claiming that their camera, microphone, and screens-sharing may not work with Remo. You most likely need not worry about this and can proceed by clicking “Let’s give it a try!”.
Once you join the event, you will be allocated to a random table. You will only be able to see the videos and hear the audio of the people sitting around the same table as you, provided that they have turned on their cameras and microphones. You can turn your camera and microphone on and off using the bottom menu.
You can move to another table by moving your cursor above one and double-clicking. If you want to know the names of the participants whose table you are about to join, simply move your cursor above their profile pictures and their names will appear. To better see some parts of the room map, you can move it with your mouse (i.e. move the map, not the videos on top of it). Please note that even if there are 8 seats marked around a table, the maximum number of participants around one table is six.
At the bottom menu, you can see a chat icon. By pressing on it, you can send messages to all participants (“General Chat”), people around your table (“Table Chat”), and individual participants (“Private Chat” -> Select the participant you want to chat with underneath). If you have technical difficulties, you can reach the technical assistant responsible for your Remo session by selecting “Technical assistant” on the private chat.
If you want to see the full-size videos of those participants sitting around you, click on “Title view” at the bottom menu (see: red circle). If you get lost in the Remo room, you can always locate your icon by pressing on the compass on the bottom left corner (see: orange circle).
If you want to take notes with the participants sitting around your table, press on the “More” icon at the bottom menu and choose “Whiteboard”. This will open a Miro (another platform) board within Remo, where you can take notes on post-it notes. If you want to save your creation, you will have to sign up to Miro.